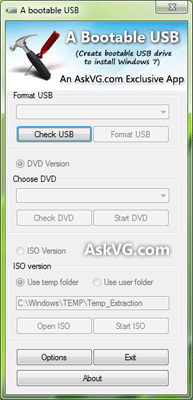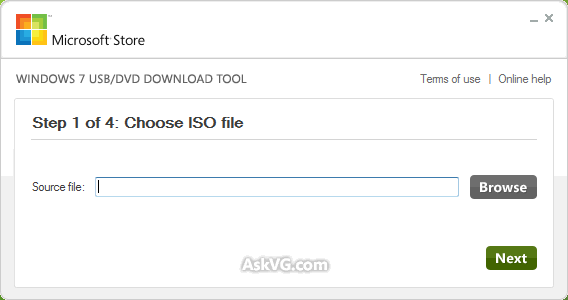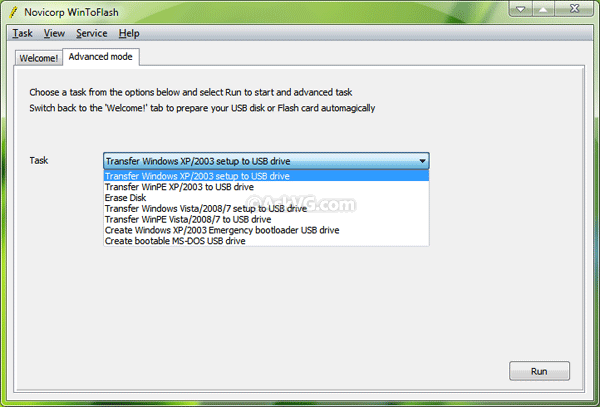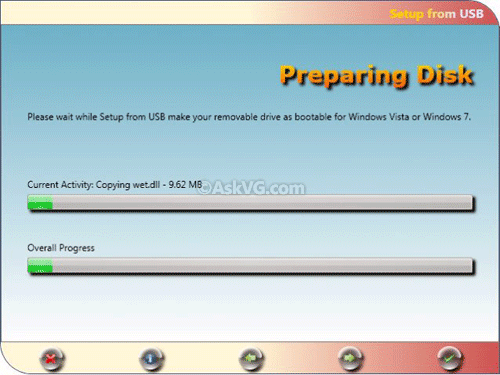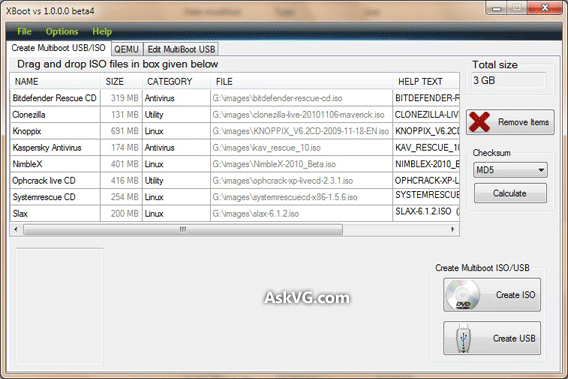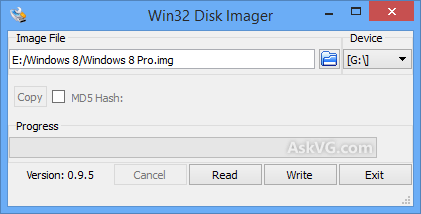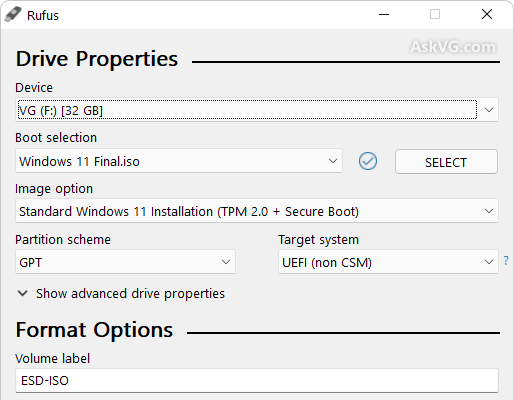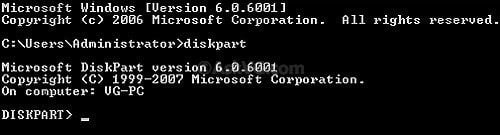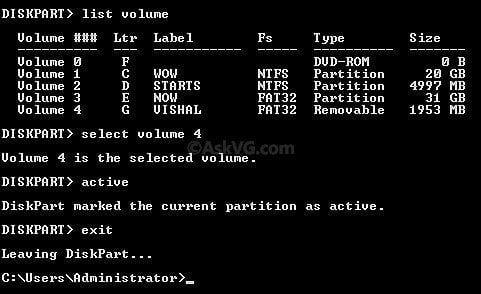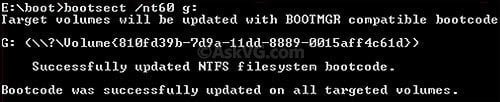Herbalist Dr MziziMkavu
JF-Expert Member
- Feb 3, 2009
- 42,318
- 33,125
- Thread starter
- #21
SMFixer: Free Tool to Repair and Enable Corrupted Safe Mode in Windows
"Safe Mode" is one of the best troubleshooting feature available in Windows. Whenever something goes wrong or we are unable to boot into Windows, we start our system in Safe Mode by pressing "F8" key and fix the problem.
Mostly we use Safe Mode to remove viruses from our system but many viruses disable or corrupt Safe Mode so that the user can't boot into Safe Mode to remove them.
In such situation, you can use "SMFixer" or "Windows Safe Mode Fixer" which is an absolutely free tool to use.
"SMFixer" helps you in fixing the corrupted Safe Mode and gives you back the full control over your computer.

Simply download the tool using following link:
Download Link
Click on FIX button and your computer will restart immediately. So we advise you to save any unsaved work before you click FIX button.
Now you can hit F8 key just before Windows boot screen to boot into Safe Mode
| If you like this article, please share it with your friends and contacts on Google Plus, Facebook and Twitter using following buttons so that they can also enjoy the article: |
"Safe Mode" is one of the best troubleshooting feature available in Windows. Whenever something goes wrong or we are unable to boot into Windows, we start our system in Safe Mode by pressing "F8" key and fix the problem.
Mostly we use Safe Mode to remove viruses from our system but many viruses disable or corrupt Safe Mode so that the user can't boot into Safe Mode to remove them.
In such situation, you can use "SMFixer" or "Windows Safe Mode Fixer" which is an absolutely free tool to use.
"SMFixer" helps you in fixing the corrupted Safe Mode and gives you back the full control over your computer.
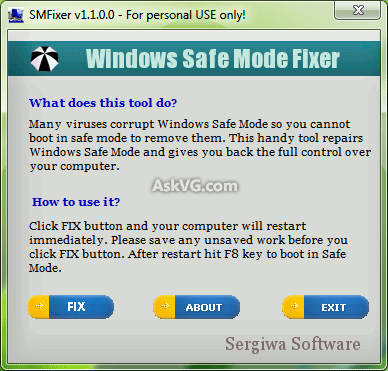
Simply download the tool using following link:
Download Link
Click on FIX button and your computer will restart immediately. So we advise you to save any unsaved work before you click FIX button.
Now you can hit F8 key just before Windows boot screen to boot into Safe Mode