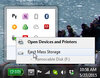Herbalist Dr MziziMkavu
JF-Expert Member
- Feb 3, 2009
- 42,318
- 33,125
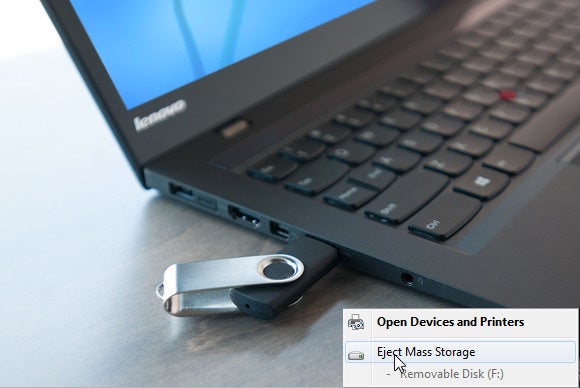
Edy Wan asked how to safely remove a flash drive, or an external hard drive, when Windows says it isn't safe to do so.
If you unplug a USB external drive before making sure it's safe to do so, you're courting disaster. The sudden, unprepared removal of a storage device can corrupt files. I've even heard stories of it bricking flash drives.
Here's how to remove the drive safely, even when Windows tells you it's not safe. Try these five steps in order until one of them works.
1: Use Windows' own tool
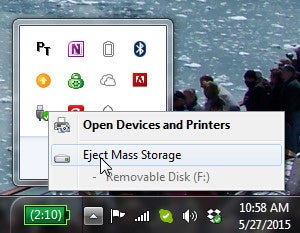
Click the Safely Remove Hardware icon in the notification area, then click your device. Wait until a message pops up. If the message says "Safe to Remove Hardware," remove the hardware.
But if the message that pops up tells you that "This device is currently in use," you need to go on to step 2.
2: Make an educated guess
Think about what you're running and what might be holding on. Did you load a portable program from that drive? If so, make sure it's closed. Same with any document, photo, or other file on the external drive.
If you opened a document in, say, Microsoft Word, and then closed the document, try closing Word. Sometimes an application can hold onto a file even after you closed it. You shouldn't have to close Windows/File Explorer to remove external storage, but sometimes it helps.
You can also open Task Manager (right-click the taskbar and select Start Task Manager) and examine both the Applications and Processes tab to see if anything is hanging on.
3: Use a third-party utility
I tested a number of free programs that are supposed to help with this problem. None of them did. So I'm going to recommend USB Safely Remove, even though its $20 pricetag (after a 30-day free trial) seems a bit steep.
Once installed, it replaces Windows' own Remove Hardware tool and behaves very much like it.
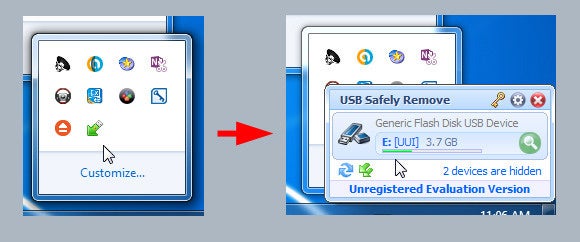
But when it can't safely remove the drive, it tells you what program is causing the problem, and offers to stop the program or even force it to stop.
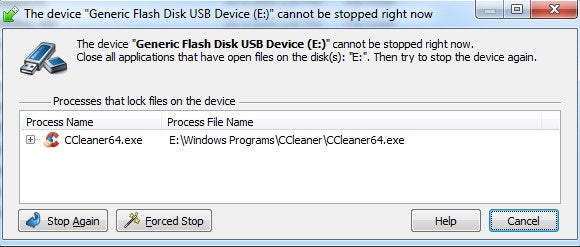
All of which brings up another issue: Why doesn't Windows' own tool offer this capability. I don't have an answer.
I strongly suspect that if you buy USB Safely Remove, you'll never have go to step 4 or 5. But if you don't want to spend the money…
4: Log off and on
Logging off your account will close every file and program you've opened, including whatever is holding on to the external drive. But it's annoying and time consuming. You'll have to save and close all of your open files.
And after you log back on, you'll have to open everything up again.
Besides, it might not work. If another user account is running on that machine, it just might be holding onto something on the external drive.
So you may have to go to the one trick that always works:
5: Shut down the PC
This is every bit as much a hassle as logging off and on, and takes even more time. But it will work; no question about it.
Just shut down PC, remove the external drive, then boot your computer. Hopefully, you'll find another solution before this one.
When Windows refuses to eject mass storage: 5 ways to safely remove a USB drive