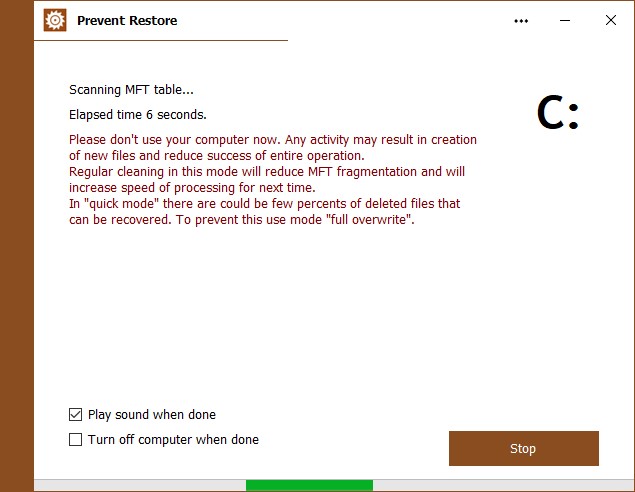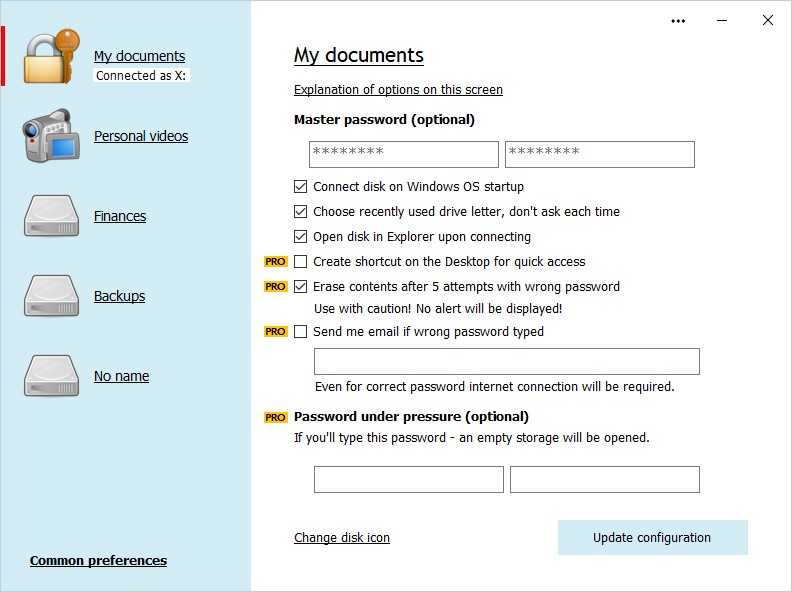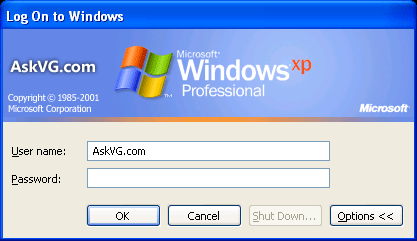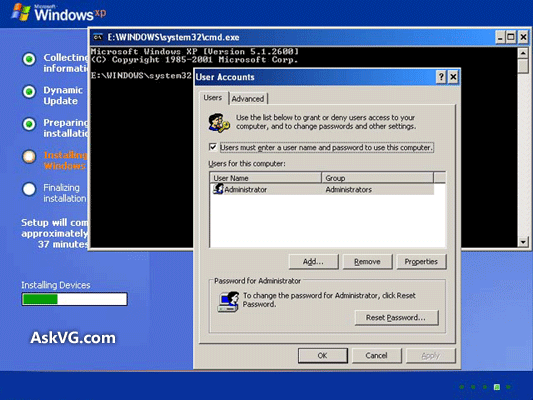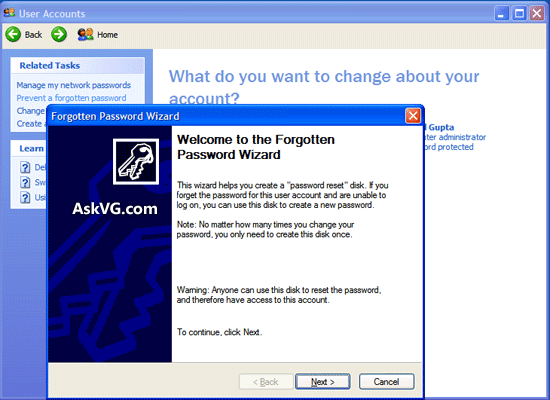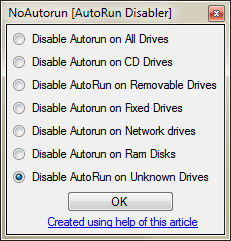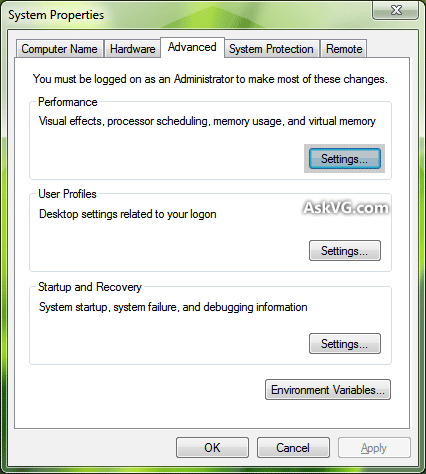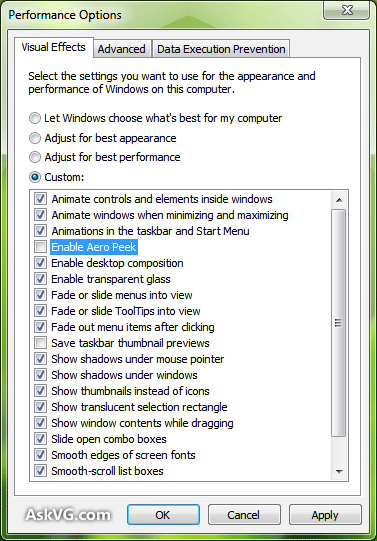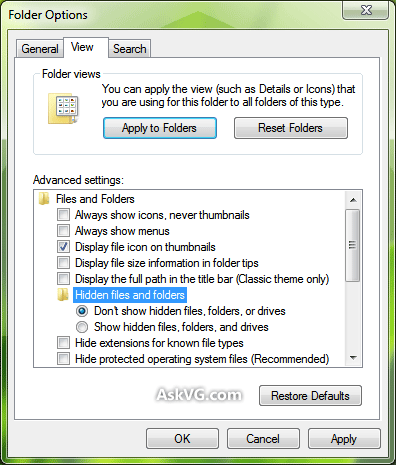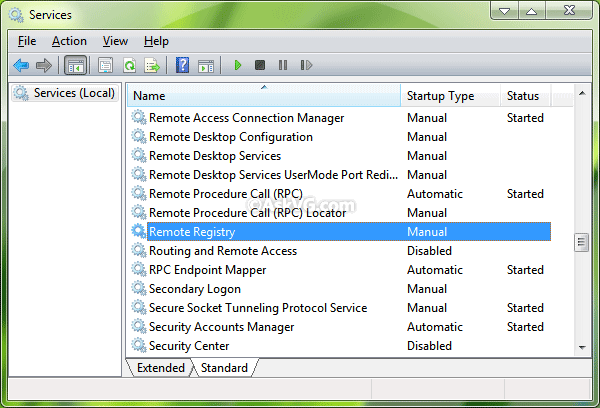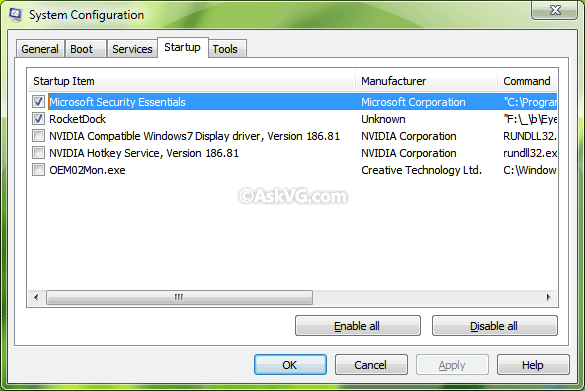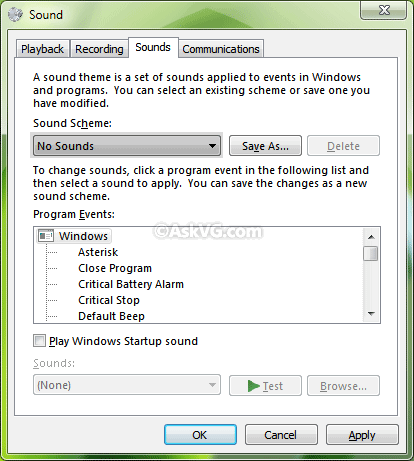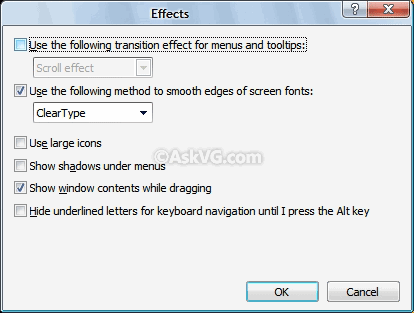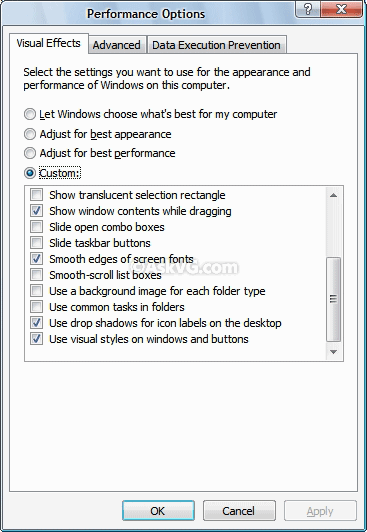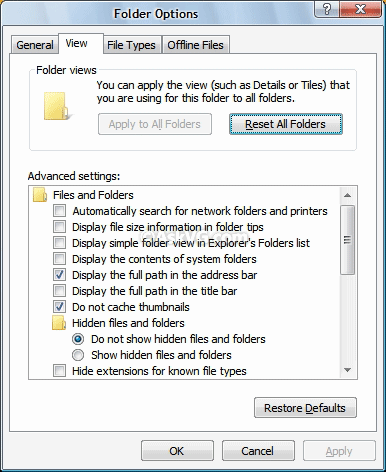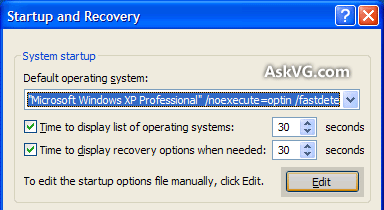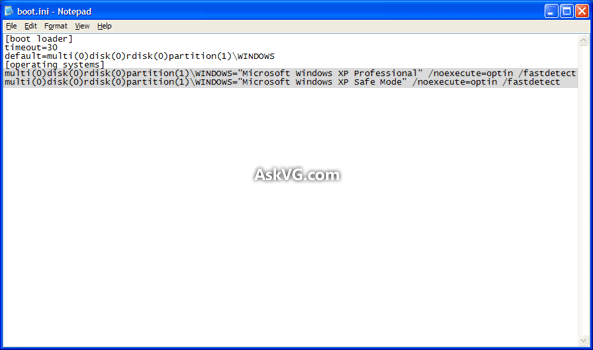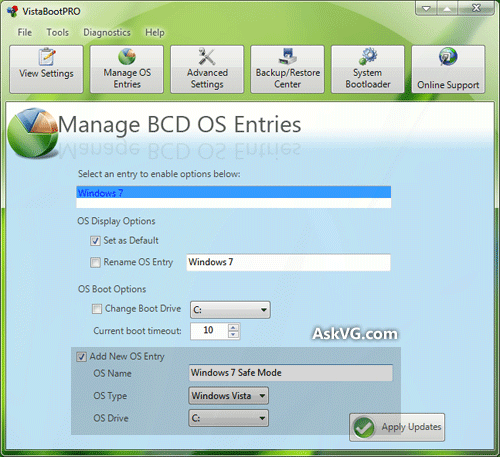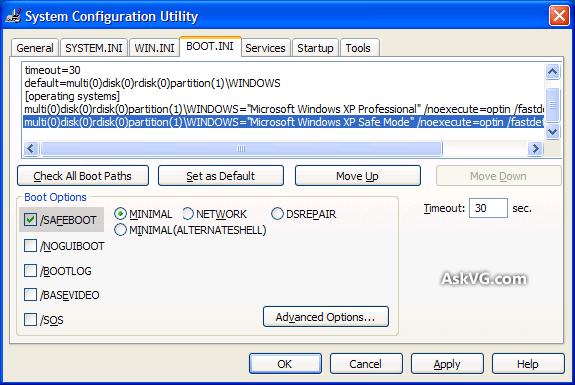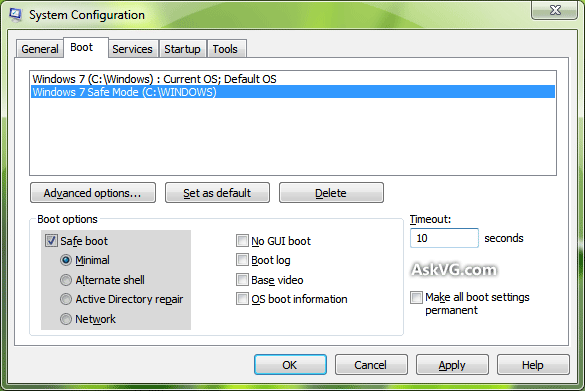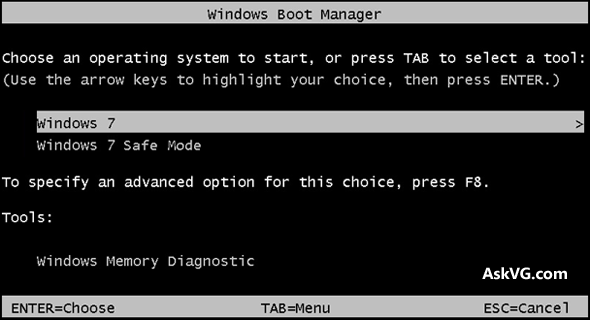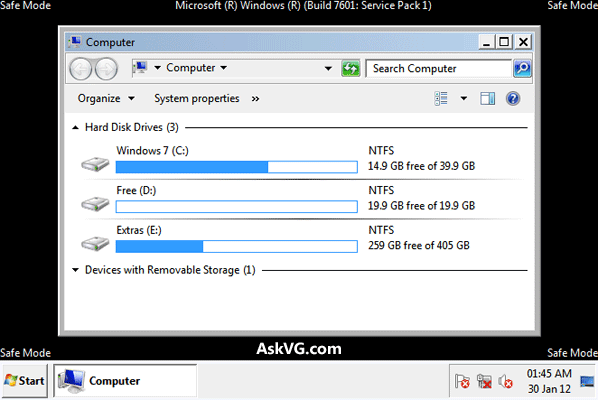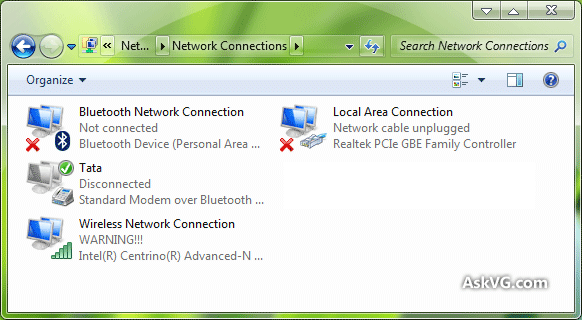Herbalist Dr MziziMkavu
JF-Expert Member
- Feb 3, 2009
- 42,319
- 33,125
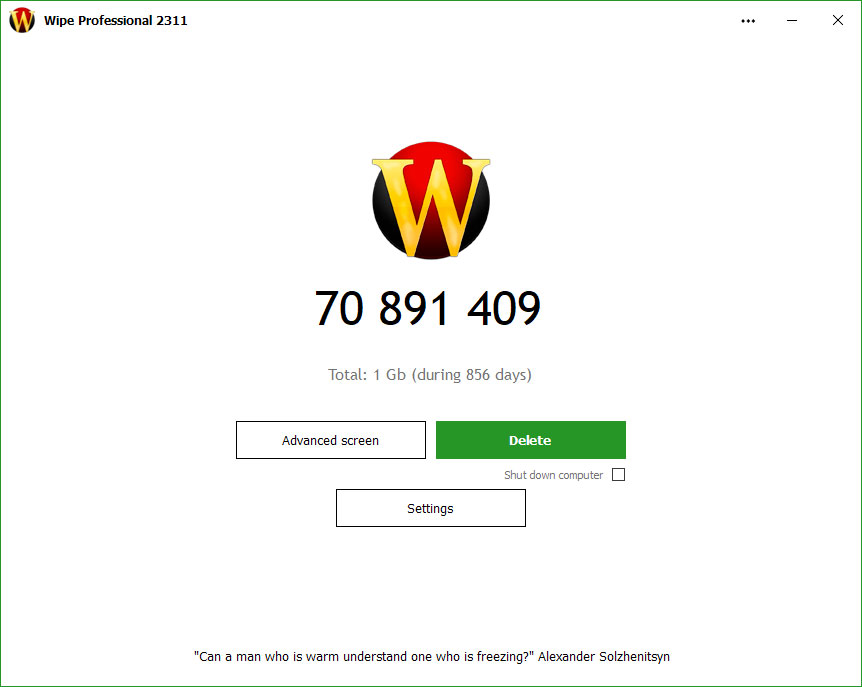
The internet isn't a safe environment, hackers are monitoring passwords, cookies and browsing activities, which is why users need all the protection they can get. Privacy ( security ) software has been developed to keep users' personal information safe as they browse the internet, generally by allowing users to securely delete their internet tracks, remove junk files and shred sensitive computer data.
WIPE is a free, easy to use and powerful security tool that allows you to protect your privacy by clearing browser history and cache, cleaning index.dat files, securely removing cookies, safely deleting autocomplete history and temporary internet files and erasing any other tracks that you leave behind after having used your pc. Only the evidence of your activities, which is recorded and stored by your computer without your permission, is erased - no user documents are deleted!
Tracks preview
After the application starts you will see a screen listing all programs that may contain personal data you do not want to share. You can double click on any item in the list to see the number of files stored by the program and the amount of space each takes, e.g. view cookies, index.dat files etc.
You have the opportunity to deselect a program from being wiped or simply have all files securely deleted. Upon clicking the " Delete! " button, WIPE shows you a friendly screen displaying the icon of the program being cleaned, which specific file is being deleted, a tally of the number of files and amount of space being cleared and a graph showing you the remaining run time of the program.
WIPE has an additional built-in tool to protect your privacy: Screen Lock.
Try this software for free and discover the many invisible files in which Windows records your online and offline activities!
Smart program support
WIPE removes all traces of your online and offline activities in Windows XP / Vista / Windows 7, in the most popular browsers ( Google Chrome, Internet Explorer, Mozilla Firefox, Opera ) and in many of your other, daily used, software programs.
WIPE comes with free monthly updates and regularly features new versions enabling it to recognize and erase usage tracks in newly released software.
No recovery!
WIPE incoporates US DoD 5220.22-M, Gutmann ( full 39 steps ) and Russian GOST algorithms to completely erase your personal and private data, making deleted usage tracks unrecoverable.

| During program work you will see progress bar that indicates progress of operations. You will also see which item currently cleaned and how many items was totally deleted. |
Download Wipe 2012.07