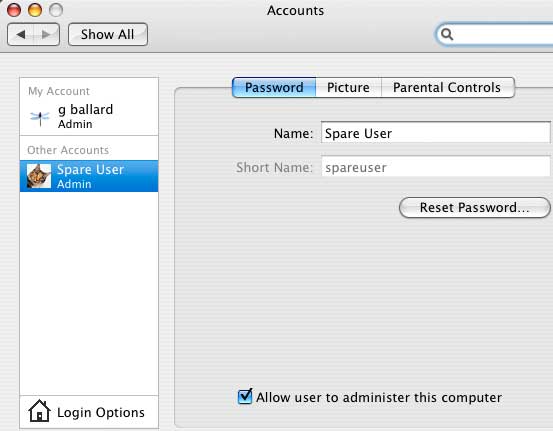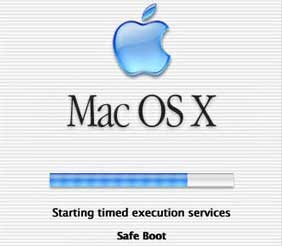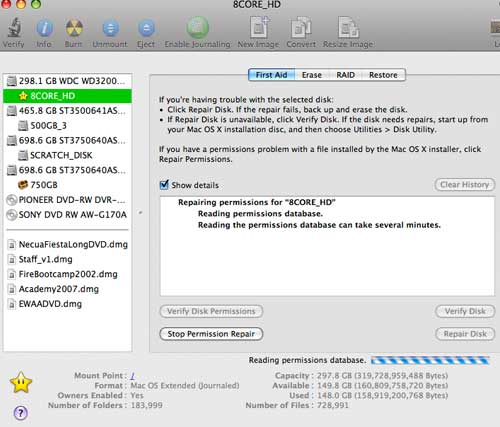Herbalist Dr MziziMkavu
JF-Expert Member
- Feb 3, 2009
- 42,318
- 33,125
Top 15 Terminal Commands for Hidden Mac OS X Settings
Update: This article is very old. Most of the Terminal Commands still work, but consider checking out our top Terminal commands for Leopard and Snow Leopard. Our Terminal Tips category also has loads of other ways help you get the most out of your Mac.
There are a huge amount of hidden settings for Mac OS X and its applications that aren't accessible from preferences dialog boxes or the System Preferences. Applications such as Tinkertool and Mac Pilot allow you to access some of these, but the real flexibility is from the Terminal. From here it is possible to edit any preferences file for any application on your Mac.
You'll find the Terminal in the Utilities folder within the Applications folder. To carry out any of the following commands you will need to copy/paste or type in the line of text then hit enter. For the most part, applications will need restarting before changes take place. For most applications you can just quit and open them again, but for the Finder and the Dock it is easiest to just type killall Finder or killall Dock into Terminal after the command.
To reverse any of them, just repeat the command with NO at the end instead of YES, or vice versa.
Feel free to add any of your favourites in the comments.
1. Make hidden applications' dock icons translucent.
defaults write com.apple.Dock showhidden -bool YES

2. Normally the arrows next to artists and albums in your iTunes library search the iTunes store when you click them. This command changes them so that clicking will search your iTunes library instead.
defaults write com.apple.iTunes invertStoreLinks -bool YES
3. This allows you to drag widgets out of Dashboard onto the desktop. Requires the dock to be relaunched to take effect, so type "killall Dock" and press enter. Now, if you click and hold onto a widget in the dashboard and press F12 to return to the desktop, the widget won't disappear with the rest.
defaults write com.apple.dashboard devmode YES

4. Force all mail to be displayed as plain text.
defaults write com.apple.mail PreferPlainText -bool YES
5. Set expanded save dialogs as default (showing column/list view of folders rather than a drop down menu). Replace TRUE with FALSE to reverse.
defaults write -g NSNavPanelExpandedStateForSaveMode -bool YES
6. Display the currently chosen screen saver to be shown as the desktop background. Press Control-C or Command-. to stop. More details here.
/System/Library/Frameworks/ScreenSaver.framework/Resources/ ScreenSaverEngine.app/Contents/MacOS/ScreenSaverEngine -background
7. Display useful system stats in the login window. More details here.
defaults write /Library/Preferences/com.apple.loginwindow AdminHostInfo SystemVersion
Replace "SystemVersion" with one of the following for different stats:
SystemBuild
SerialNumber
IPAddress
DSStatus
Time
HostName
8. To remove accounts from the login window type this command with the short name of each account you wish to remove. More details here.
sudo defaults write /Library/Preferences/com.apple.loginwindow HiddenUsersList -array-add shortname1 shortname2 shortname3
9. Skip disk image verification. Potentially risky, use with disk images from trusted sources.
defaults write com.apple.frameworks.diskimages skip-verify -bool YES
10. Put double scroll arrows at both ends of scroll bar. Use Appearance pane in system preferences to reset.
defaults write "Apple Global Domain" AppleScrollBarVariant DoubleBoth

11. Disable the unexpectedly quit dialog that normally appears when an application crashes. Replace "none" with "prompt" to enable again.
defaults write com.apple.CrashReporter DialogType none
12. Set the history limit in Safari to a certain number of items and and/or a certain age.
defaults write com.apple.Safari WebKitHistoryItemLimit 2000 and/or
defaults write com.apple.Safari WebKitHistoryAgeInDaysLimit 30
13. Show hidden files in the Finder.
defaults write com.apple.finder AppleShowAllFiles -bool YES
14. Enable the debug menu in Safari.
defaults write com.apple.safari IncludeDebugMenu -bool YES
15. Deactivate Dashboard. Requires the dock to be relaunched to take effect, so type "killall Dock" and press enter.
defaults write com.apple.dashboard mcx-disabled -bool YES
BONYEZA HAPA SOURCE: Top 15 Terminal Commands for Hidden Mac OS X Settings | Terminal, Dock & Exposé & Dashboard, iTunes, Finder, Safari | Mac OS X Tips
Update: This article is very old. Most of the Terminal Commands still work, but consider checking out our top Terminal commands for Leopard and Snow Leopard. Our Terminal Tips category also has loads of other ways help you get the most out of your Mac.
There are a huge amount of hidden settings for Mac OS X and its applications that aren't accessible from preferences dialog boxes or the System Preferences. Applications such as Tinkertool and Mac Pilot allow you to access some of these, but the real flexibility is from the Terminal. From here it is possible to edit any preferences file for any application on your Mac.
You'll find the Terminal in the Utilities folder within the Applications folder. To carry out any of the following commands you will need to copy/paste or type in the line of text then hit enter. For the most part, applications will need restarting before changes take place. For most applications you can just quit and open them again, but for the Finder and the Dock it is easiest to just type killall Finder or killall Dock into Terminal after the command.
To reverse any of them, just repeat the command with NO at the end instead of YES, or vice versa.
Feel free to add any of your favourites in the comments.
1. Make hidden applications' dock icons translucent.
defaults write com.apple.Dock showhidden -bool YES
2. Normally the arrows next to artists and albums in your iTunes library search the iTunes store when you click them. This command changes them so that clicking will search your iTunes library instead.
defaults write com.apple.iTunes invertStoreLinks -bool YES
3. This allows you to drag widgets out of Dashboard onto the desktop. Requires the dock to be relaunched to take effect, so type "killall Dock" and press enter. Now, if you click and hold onto a widget in the dashboard and press F12 to return to the desktop, the widget won't disappear with the rest.
defaults write com.apple.dashboard devmode YES

4. Force all mail to be displayed as plain text.
defaults write com.apple.mail PreferPlainText -bool YES
5. Set expanded save dialogs as default (showing column/list view of folders rather than a drop down menu). Replace TRUE with FALSE to reverse.
defaults write -g NSNavPanelExpandedStateForSaveMode -bool YES
6. Display the currently chosen screen saver to be shown as the desktop background. Press Control-C or Command-. to stop. More details here.
/System/Library/Frameworks/ScreenSaver.framework/Resources/ ScreenSaverEngine.app/Contents/MacOS/ScreenSaverEngine -background
7. Display useful system stats in the login window. More details here.
defaults write /Library/Preferences/com.apple.loginwindow AdminHostInfo SystemVersion
Replace "SystemVersion" with one of the following for different stats:
SystemBuild
SerialNumber
IPAddress
DSStatus
Time
HostName
8. To remove accounts from the login window type this command with the short name of each account you wish to remove. More details here.
sudo defaults write /Library/Preferences/com.apple.loginwindow HiddenUsersList -array-add shortname1 shortname2 shortname3
9. Skip disk image verification. Potentially risky, use with disk images from trusted sources.
defaults write com.apple.frameworks.diskimages skip-verify -bool YES
10. Put double scroll arrows at both ends of scroll bar. Use Appearance pane in system preferences to reset.
defaults write "Apple Global Domain" AppleScrollBarVariant DoubleBoth

11. Disable the unexpectedly quit dialog that normally appears when an application crashes. Replace "none" with "prompt" to enable again.
defaults write com.apple.CrashReporter DialogType none
12. Set the history limit in Safari to a certain number of items and and/or a certain age.
defaults write com.apple.Safari WebKitHistoryItemLimit 2000 and/or
defaults write com.apple.Safari WebKitHistoryAgeInDaysLimit 30
13. Show hidden files in the Finder.
defaults write com.apple.finder AppleShowAllFiles -bool YES
14. Enable the debug menu in Safari.
defaults write com.apple.safari IncludeDebugMenu -bool YES
15. Deactivate Dashboard. Requires the dock to be relaunched to take effect, so type "killall Dock" and press enter.
defaults write com.apple.dashboard mcx-disabled -bool YES
BONYEZA HAPA SOURCE: Top 15 Terminal Commands for Hidden Mac OS X Settings | Terminal, Dock & Exposé & Dashboard, iTunes, Finder, Safari | Mac OS X Tips