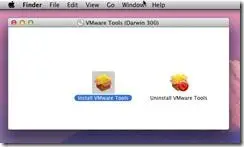Herbalist Dr MziziMkavu
JF-Expert Member
- Feb 3, 2009
- 42,318
- 33,125
Haya tena kwa Wale Wapenzi Wa Apple Macintosh kama mimi kitu hicho hapo chini maelezo yake yapo hapo fuatilia kwa makini jinsi ya kuiweka hiyo Latest Leon 10.7 Final waliyotoa Apple store haya tena kazi kwenu........
xMove + MultiBeast: Install OS X 10.7 Lion on any Supported Intel Core 2 or Core i based PC Posted by tonymacx86 on Wednesday, July 20, 2011
Labels: chimera, Core i3, Core i5, Core i7, DSDT, guide, installer, Lion, Mac, MultiBeast, OS X, Snow Leopard, xMove
You will need:Unachotakiwa uwe nacho kwenye computer yako au Laptop yako :
A System Running Mac OS X Snow Leopard 10.6.6 or later with:
STEP 1: Purchase OS X Lion from the Mac App Store
1. Boot into your existing Snow Leopard installation.
2. Download the OS X Lion App directly from the Mac App Store - it will automatically open.




1. Boot back into your existing Snow Leopard installation.
2. Open /Applications/Utilities/Disk Utility



1. Reboot- at the Chimera boot screen, choose Installer
2. It will boot directly to a familiar Mac OS X Installer complete with Disk Utility.
3. Install OS X Lion over existing Snow Leopard or onto any empty drive or partition.
If you've installed directly over an existing Snow Leopard installation, you're done! You should already have done proper post-installation steps on your existing Snow Leopard drive, so skip Step 5 and simply reboot into Lion!
STEP 5: MultiBeast

MultiBeast is an all-in-one post-installation tool designed to enable boot from hard drive, and install support for Audio, Network, and Graphics. It contains two different complete post-installation solutions: UserDSDT and EasyBeast. In addition it includes System Utilities to rebuild caches and repair permissions and a collection of drivers, boot loaders, boot time config files and handy software.
Choose one of the following options directly following a fresh installation:
UserDSDT is a bare-minimum solution for those who have their own pre-edited DSDT. Place your DSDT.aml on the desktop before install. Audio, Graphics and Network will have to be enabled separately. Check out our DSDT Database to download your motherboard's pre-edited DSDT.
EasyBeast is a DSDT-free solution for any Core2/Core i system. It installs all of the essentials to allow your system to boot from the hard drive. Audio, Graphics and Network will have to be enabled separately.
1. At Chimera boot screen, choose your freshly installed Lion drive
2. Complete setup and registration routine
3. When you get to the desktop, run MultiBeast
4. If you have a custom pre-edited DSDT, place it on your desktop and choose UserDSDT
5. All others select EasyBeast
6. Select System Utilities
7. Reboot to OS X Lion
You may also use MultiBeast to install further drivers to enable ethernet, sound, graphics, etc... Be sure to read the documentation provided in MultiBeast Features.pdf about each option. Both UserDSDT and EasyBeast install the proper bootloader by default, so you'll not need to check that option.
8. Optionally, you can now use Disk Utility to delete the Installer partition.
You now have a fully updated bootable version of OS X Lion on your CustoMac! If you have any trouble, there are plenty of folks in the tonymacx86 forum with similar hardware to help out! Special thanks to all the hard work and effort of everyone involved in the community, all of our Mods for testing and retesting this method, and to Adamsmasher and Complx for the new logos!
If you've had success using xMove + MultiBeast, consider a contribution to help keep the sites going. We're constantly updating and tweaking our tools to help you.
Thanks in advance!
-tonymacx86 & MacMan
Related Posts:
Get Ready for OS X Lion
Building a Sandy Bridge CustoMac: Recommended Builds for OS X

For discussions on this and other topics, register today at tonymacx86.com!
Ukitaka kuipata hiyo Leon bonyeza hapa Mac OS X 10.7 Lion (Final Retail) (download torrent) - TPB
Ukiwa na Swali lolote kuhusu hiyo Mac Leon jiunge na hii blog TonyMacx86 Bonyeza hapa tonymacx86 Blog: xMove + MultiBeast: Install OS X 10.7 Lion on any Supported Intel Core 2 or Core i based PC
xMove + MultiBeast: Install OS X 10.7 Lion on any Supported Intel Core 2 or Core i based PC Posted by tonymacx86 on Wednesday, July 20, 2011
Labels: chimera, Core i3, Core i5, Core i7, DSDT, guide, installer, Lion, Mac, MultiBeast, OS X, Snow Leopard, xMove
Any OSx86 installation guide can seem daunting at first glance, especially when trying to remember cryptic terminal commands and sorting through volumes of misinformation on the web. This guide requires no coding, terminal work, or Mac experience of any kind.
Because Apple is only distributing OS X Lion through the Mac App Store until next month, we've had to rethink our retail installation method. What follows is our recommendation for the easiest, cleanest and most Mac-like installation process. For best results, follow this guide to the letter.
Because Apple is only distributing OS X Lion through the Mac App Store until next month, we've had to rethink our retail installation method. What follows is our recommendation for the easiest, cleanest and most Mac-like installation process. For best results, follow this guide to the letter.
You will need:Unachotakiwa uwe nacho kwenye computer yako au Laptop yako :
A System Running Mac OS X Snow Leopard 10.6.6 or later with:
- Intel Core 2 or above, 64 bit CPU
- Mac App Store Account + $29.99
- Internet Access to Download 4GB OS X Lion App through Mac App Store
- 4GB space available in /Applications
- 8GB additional free space on your hard drive
- Mac Pro 3,1 system definition and the latest Chimera Bootloader from MultiBeast
STEP 1: Purchase OS X Lion from the Mac App Store
1. Boot into your existing Snow Leopard installation.
2. Download the OS X Lion App directly from the Mac App Store - it will automatically open.
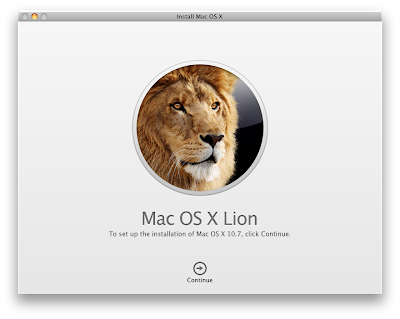
3. Click Continue.
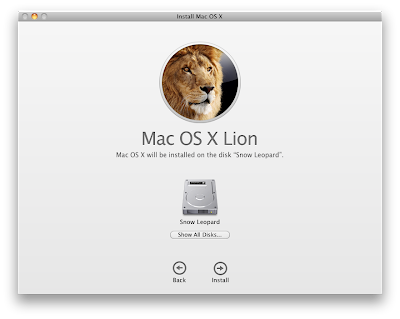
4. Target your currently booted Snow Leopard drive and hit Install. This will not install the OS or affect this drive in any way. It will simply install the files necessary to do so later in the process.
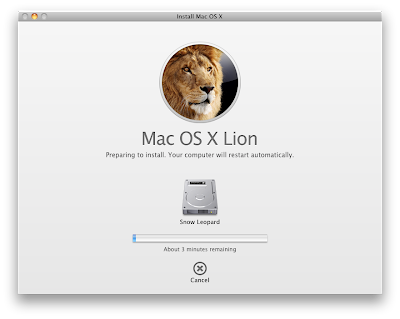
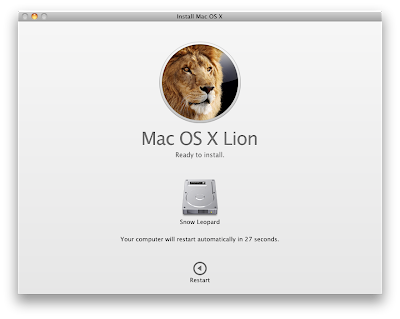
5. Click Restart to reboot.
STEP 2: Prepare the Installer Partition
STEP 2: Prepare the Installer Partition
1. Boot back into your existing Snow Leopard installation.
2. Open /Applications/Utilities/Disk Utility
3. Highlight your Snow Leopard drive in left column.
4. Choose the Partition tab, and Click the + to Add a Partition.
4. Choose the Partition tab, and Click the + to Add a Partition.
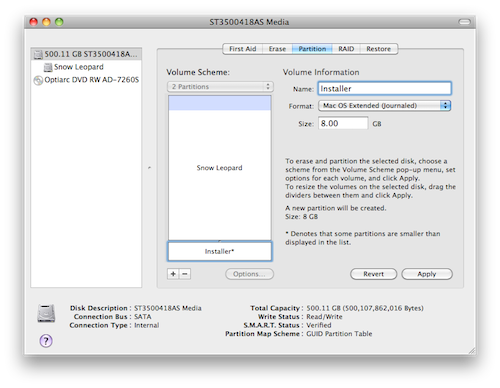
5. Name the secondary partition Installer with a size of 8 GB and click Apply.
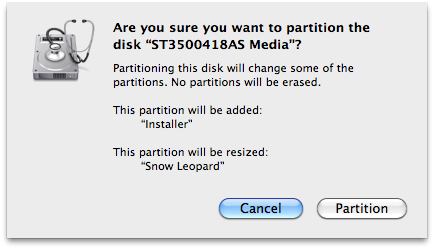
6. Click Partition.
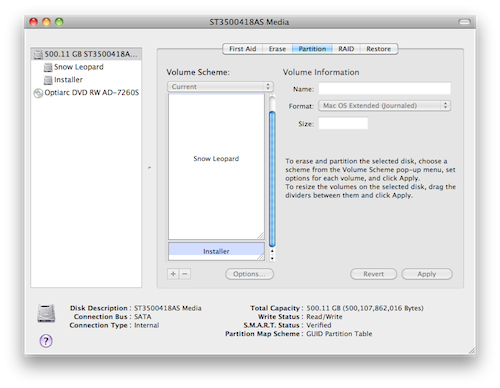
7. Close Disk Utility
STEP 3: xMove
Do not interrupt the process- it will only take a few minutes. When done, you'll have a secondary partition on your drive containing the OS X Lion Installer!
STEP 4: Boot Installer & Install OS X Lion
STEP 4: Boot Installer & Install OS X Lion
1. Reboot- at the Chimera boot screen, choose Installer
2. It will boot directly to a familiar Mac OS X Installer complete with Disk Utility.
3. Install OS X Lion over existing Snow Leopard or onto any empty drive or partition.
If you've installed directly over an existing Snow Leopard installation, you're done! You should already have done proper post-installation steps on your existing Snow Leopard drive, so skip Step 5 and simply reboot into Lion!
STEP 5: MultiBeast

MultiBeast is an all-in-one post-installation tool designed to enable boot from hard drive, and install support for Audio, Network, and Graphics. It contains two different complete post-installation solutions: UserDSDT and EasyBeast. In addition it includes System Utilities to rebuild caches and repair permissions and a collection of drivers, boot loaders, boot time config files and handy software.
Choose one of the following options directly following a fresh installation:
UserDSDT is a bare-minimum solution for those who have their own pre-edited DSDT. Place your DSDT.aml on the desktop before install. Audio, Graphics and Network will have to be enabled separately. Check out our DSDT Database to download your motherboard's pre-edited DSDT.
EasyBeast is a DSDT-free solution for any Core2/Core i system. It installs all of the essentials to allow your system to boot from the hard drive. Audio, Graphics and Network will have to be enabled separately.
1. At Chimera boot screen, choose your freshly installed Lion drive
2. Complete setup and registration routine
3. When you get to the desktop, run MultiBeast
4. If you have a custom pre-edited DSDT, place it on your desktop and choose UserDSDT
5. All others select EasyBeast
6. Select System Utilities
7. Reboot to OS X Lion
You may also use MultiBeast to install further drivers to enable ethernet, sound, graphics, etc... Be sure to read the documentation provided in MultiBeast Features.pdf about each option. Both UserDSDT and EasyBeast install the proper bootloader by default, so you'll not need to check that option.
8. Optionally, you can now use Disk Utility to delete the Installer partition.
You now have a fully updated bootable version of OS X Lion on your CustoMac! If you have any trouble, there are plenty of folks in the tonymacx86 forum with similar hardware to help out! Special thanks to all the hard work and effort of everyone involved in the community, all of our Mods for testing and retesting this method, and to Adamsmasher and Complx for the new logos!
If you've had success using xMove + MultiBeast, consider a contribution to help keep the sites going. We're constantly updating and tweaking our tools to help you.
Thanks in advance!
-tonymacx86 & MacMan
Related Posts:
Get Ready for OS X Lion
Building a Sandy Bridge CustoMac: Recommended Builds for OS X

For discussions on this and other topics, register today at tonymacx86.com!
Ukitaka kuipata hiyo Leon bonyeza hapa Mac OS X 10.7 Lion (Final Retail) (download torrent) - TPB
Ukiwa na Swali lolote kuhusu hiyo Mac Leon jiunge na hii blog TonyMacx86 Bonyeza hapa tonymacx86 Blog: xMove + MultiBeast: Install OS X 10.7 Lion on any Supported Intel Core 2 or Core i based PC