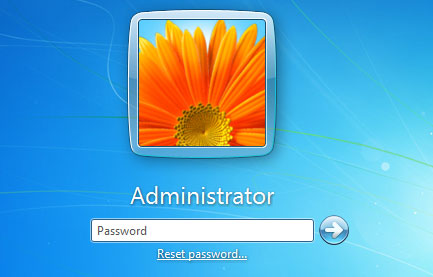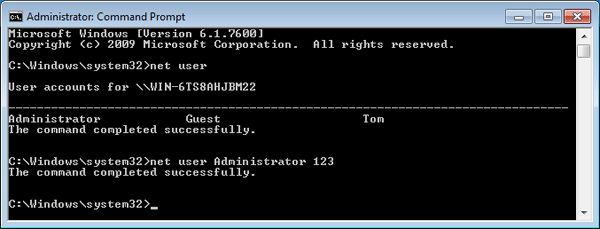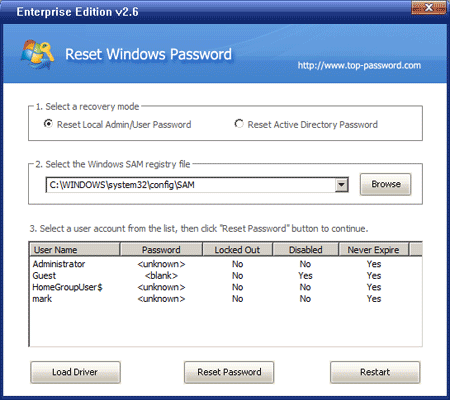agala
Member
- Sep 13, 2011
- 57
- 12
ICT KNOWLEDGE:
Maelekezo:
1.Zima computer yako kisha iwashe
2.Kabla haijaleta login screen bonyeza function key namba nane yani F8.
3.Chagua boot in safe mode kisha itajifanya inataka password we bonyeza enter key au return key
4.Kisha nenda kwenye user account kwenye control panel futa hiyo account au badili password utakayokumbuka
5.Ukimaliza iwashe kama kawaida bila kubonyeza key yeyote na computer yako itafunguka vizuri.
thank
Kama una maswali pitia JigambeAds au g.francis@jigambe.com
Maelekezo:
1.Zima computer yako kisha iwashe
2.Kabla haijaleta login screen bonyeza function key namba nane yani F8.
3.Chagua boot in safe mode kisha itajifanya inataka password we bonyeza enter key au return key
4.Kisha nenda kwenye user account kwenye control panel futa hiyo account au badili password utakayokumbuka
5.Ukimaliza iwashe kama kawaida bila kubonyeza key yeyote na computer yako itafunguka vizuri.
thank
Kama una maswali pitia JigambeAds au g.francis@jigambe.com