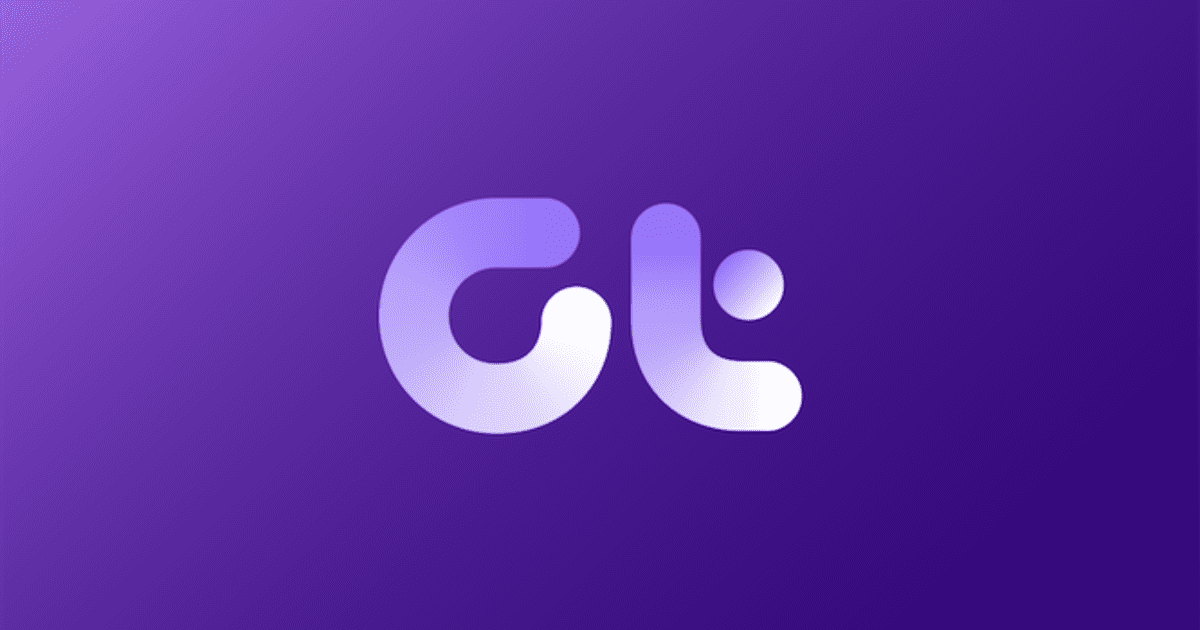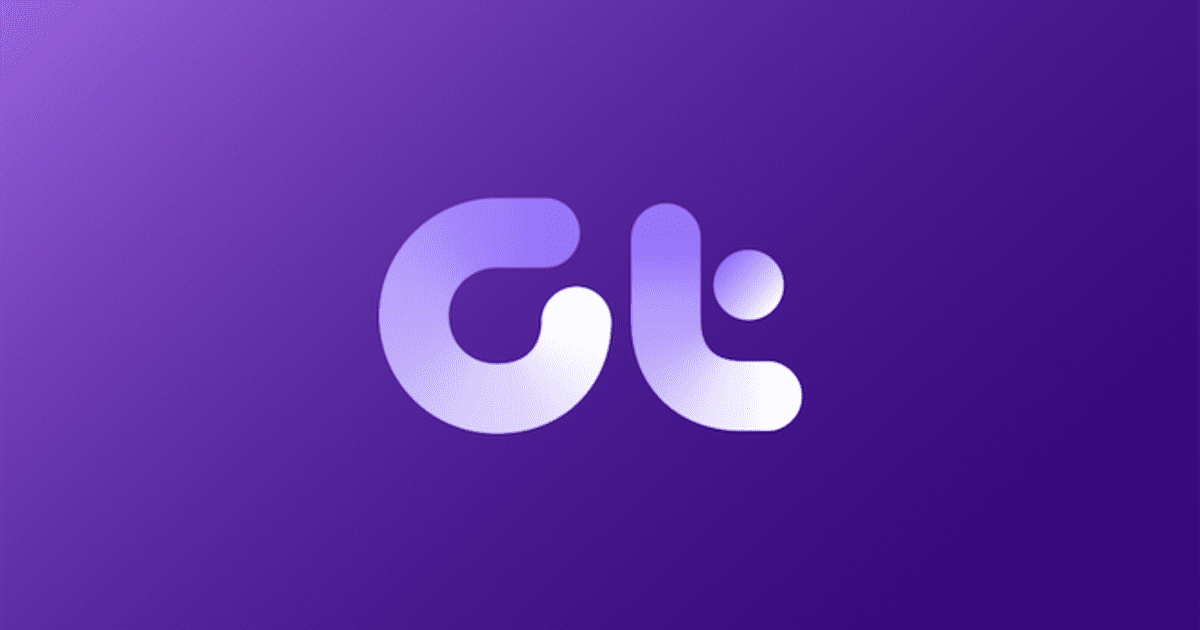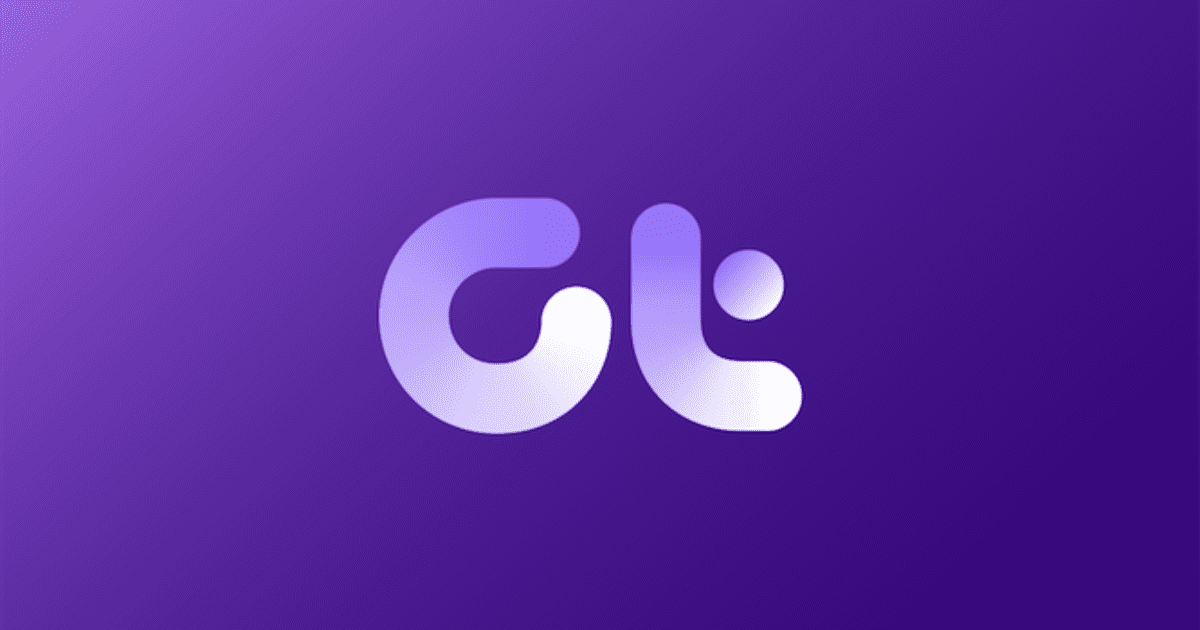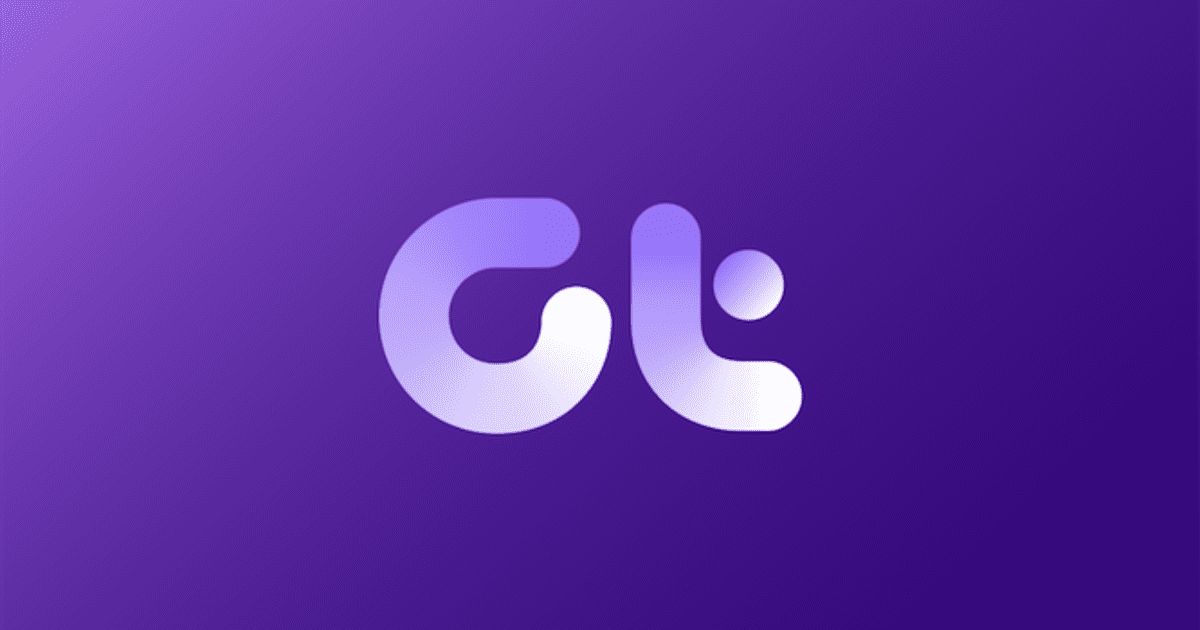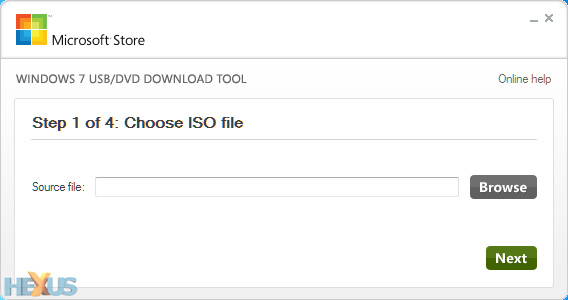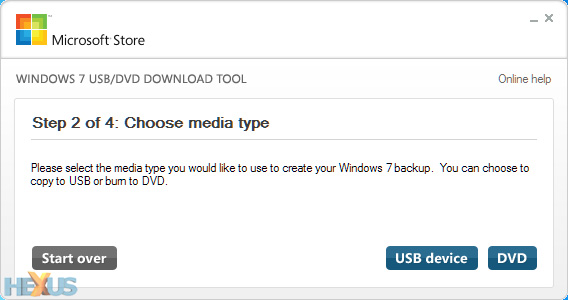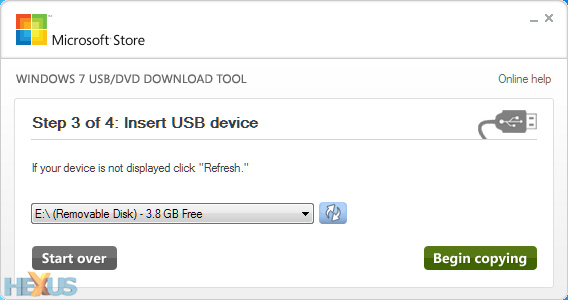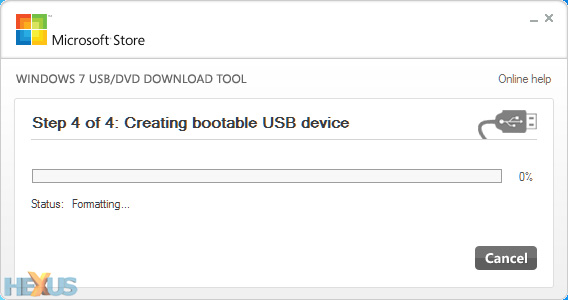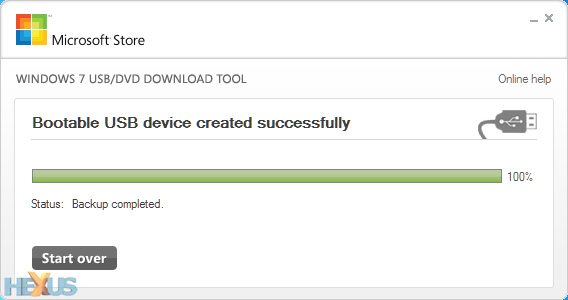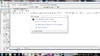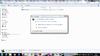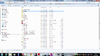Papizo
JF-Expert Member
- Feb 24, 2008
- 4,944
- 1,431
MziziMkavu umemaliza kila kitu, Papizo asipofanikiwa itakuwa balaa
Sanaa mkuu wangu nimeweza this time maana nashukuru sana wakuu wangu kwa kunisaidia na kuwa na moyo wa kusaidiana.....nimeisaka sana hii kitu ila nimeikosa kabisa